Note, here is the source query I will use for my SSRS content. I’ll refer this query as the “Extract Query” in my list of instructions below.
– BEGIN EXTRACT QUERY —
WITH ItemContentBinaries AS
(
SELECT
ItemID,Name,[Type]
,CASE Type
WHEN 2 THEN ‘Report’
WHEN 5 THEN ‘Data Source’
WHEN 7 THEN ‘Report Part’
WHEN 8 THEN ‘Shared Dataset’
ELSE ‘Other’
END AS TypeDescription
,CONVERT(VARBINARY(MAX),Content) AS Content
FROM ReportServer.dbo.Catalog
WHERE Type IN (2,5,7,8)
),
–The second CTE determines the appropriate file extension to use
–plus it strips off the BOM if it exists…
ItemContentNoBOM AS
(
SELECT
ItemID,Name,[Type],TypeDescription
,CASE Type
WHEN 2 THEN ‘.rdl’ –Report Definition Language
WHEN 5 THEN ‘.rds’ –Report Data Source
WHEN 7 THEN ‘.rsc’ –Report Server Component (? – Guessing)
WHEN 8 THEN ‘.rsd’ –Report Server Data (? – Guessing)
END AS ExportFileExtension
,CASE
WHEN LEFT(Content,3) = 0xEFBBBF
THEN CONVERT(VARBINARY(MAX),SUBSTRING(Content,4,LEN(Content)))
ELSE
Content
END AS Content
FROM ItemContentBinaries
)
–The outer query gets the content in its varbinary, varchar and xml representations…
SELECT
Name + ExportFileExtension AS ExportFileName
,CONVERT(xml,Content) AS ContentXML
FROM ItemContentNoBOM
– END EXTRACT QUERY –
WITH ItemContentBinaries AS
(
SELECT
ItemID,Name,[Type]
,CASE Type
WHEN 2 THEN ‘Report’
WHEN 5 THEN ‘Data Source’
WHEN 7 THEN ‘Report Part’
WHEN 8 THEN ‘Shared Dataset’
ELSE ‘Other’
END AS TypeDescription
,CONVERT(VARBINARY(MAX),Content) AS Content
FROM ReportServer.dbo.Catalog
WHERE Type IN (2,5,7,8)
),
–The second CTE determines the appropriate file extension to use
–plus it strips off the BOM if it exists…
ItemContentNoBOM AS
(
SELECT
ItemID,Name,[Type],TypeDescription
,CASE Type
WHEN 2 THEN ‘.rdl’ –Report Definition Language
WHEN 5 THEN ‘.rds’ –Report Data Source
WHEN 7 THEN ‘.rsc’ –Report Server Component (? – Guessing)
WHEN 8 THEN ‘.rsd’ –Report Server Data (? – Guessing)
END AS ExportFileExtension
,CASE
WHEN LEFT(Content,3) = 0xEFBBBF
THEN CONVERT(VARBINARY(MAX),SUBSTRING(Content,4,LEN(Content)))
ELSE
Content
END AS Content
FROM ItemContentBinaries
)
–The outer query gets the content in its varbinary, varchar and xml representations…
SELECT
Name + ExportFileExtension AS ExportFileName
,CONVERT(xml,Content) AS ContentXML
FROM ItemContentNoBOM
– END EXTRACT QUERY –
Here are the steps I followed. You can download my SSIS project here.
- Create a new Package in an SSIS BIDS Project. I named my new package “Export SSRS Content.dtsx”
- Create a target folder that the SSRS Content will be exported to. I created a folder named “C:\SSRS Content Extracts”
- Add a Variable to the SSIS Package to store the path to the directory you just created as a string. I created a variable named “OutputDirectory” and set its default value to “C:\SSRS Content Extracts\” (note the that I included the trailing slash)
- Add a “Data Flow” task to your control flow. I named mine “SSRS Content Extract”
- Add a Connection Manager that points to the ReportServer database. I named mine “ReportServer DB”
- Add an “OLE DB Source” to your data flow
- I named mine “SSRS Content Source”
- Set it to use the “ReportServer DB” connection manager we just created
- Set the “Data Access Mode” to “SQL Command”
- I pasted the “Extract Query” shown above as the “SQL command text”
- Add a “Derived Column” transform to the dataflow and name it “Generate Export Path”. Drag the green data path from the “SSRS Content Source” to it.
- Double click on the “Generate Export Path” transform and add a derived column with the following properties (don’t include the double quotes around the values shown below):
- Derived Column Name: “ExportPath”
- Derived Column: “<add as a new column>”
- Expression: “(DT_WSTR,2048)(@[User::OutputDirectory] + [ExportFileName])”
- The Data Type and Length will be set for you based on the expression above. (DT_WSTR, 2048)
- Add an “Export Column” transform to the dataflow and name it “Export Content”. Drag the green data path from the “Generate Export Path” transform to it.
- Double click on the “Export Content” transform and configure the values as follows (again, don’t include the double quotes):
- Extract Column: “ContentXML”
- File Path Column: “ExportPath”
- Allow Append: Cleared
- Force Truncate: Checked
- Write Byte-Order Mark: Cleared
There you have it. Pretty simple. A couple of things to note.
- The expression I used in step 8.3 assumes that the “OutputDirectory” variable value includes the trailing forward slash.
- The “Force Truncate” checkbox set in step 10.4 causes existing files to be overwritten
The resulting data flow looks like this:
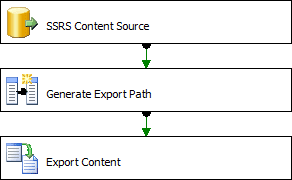
You can now run this package (and even supply an alternative export path via the OutputDirectory variable) to export all reports, data sources, report parts, and shared datas sets from an SSRS 2008 R2 installation.
No comments:
Post a Comment
Hi,
Thanks for your visit to this blog.
We would be happy with your Queries/Suggestions.